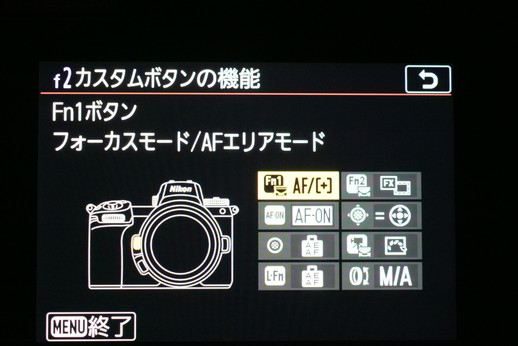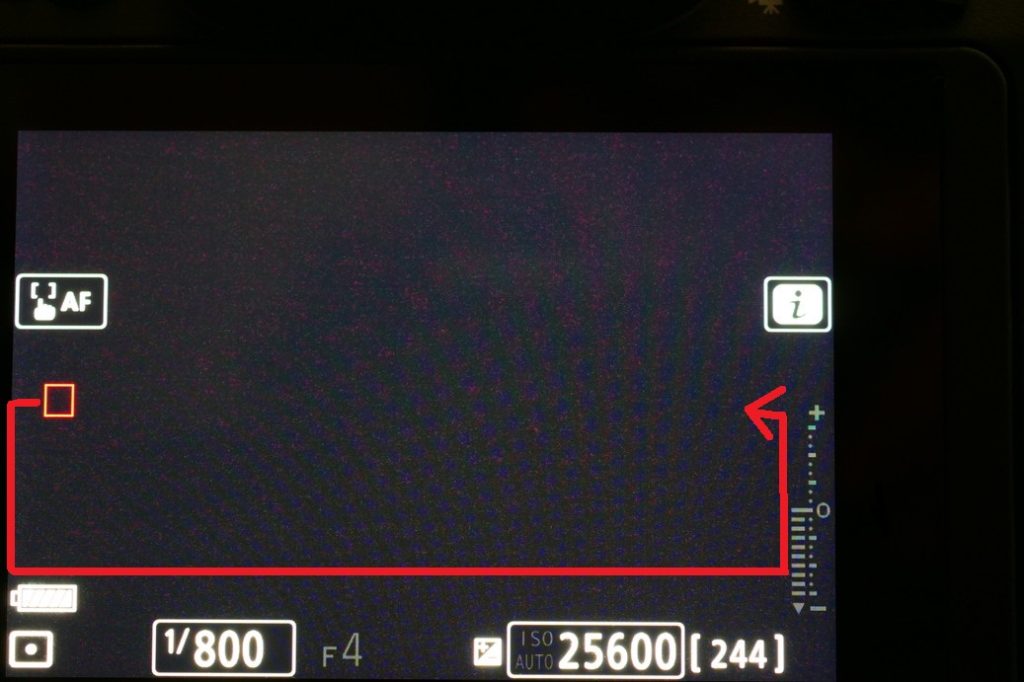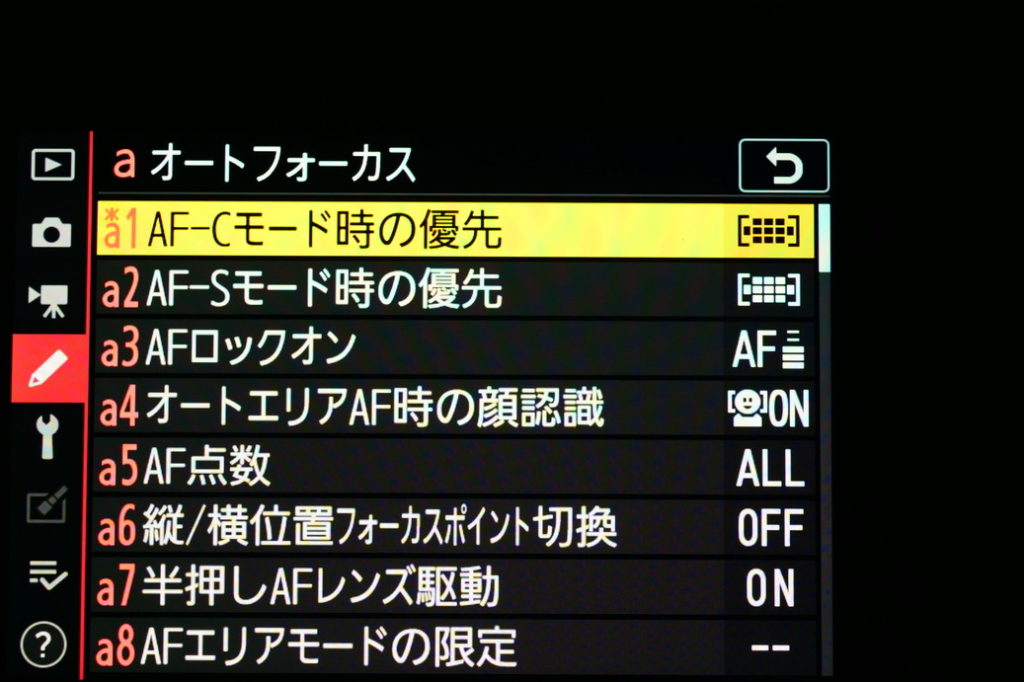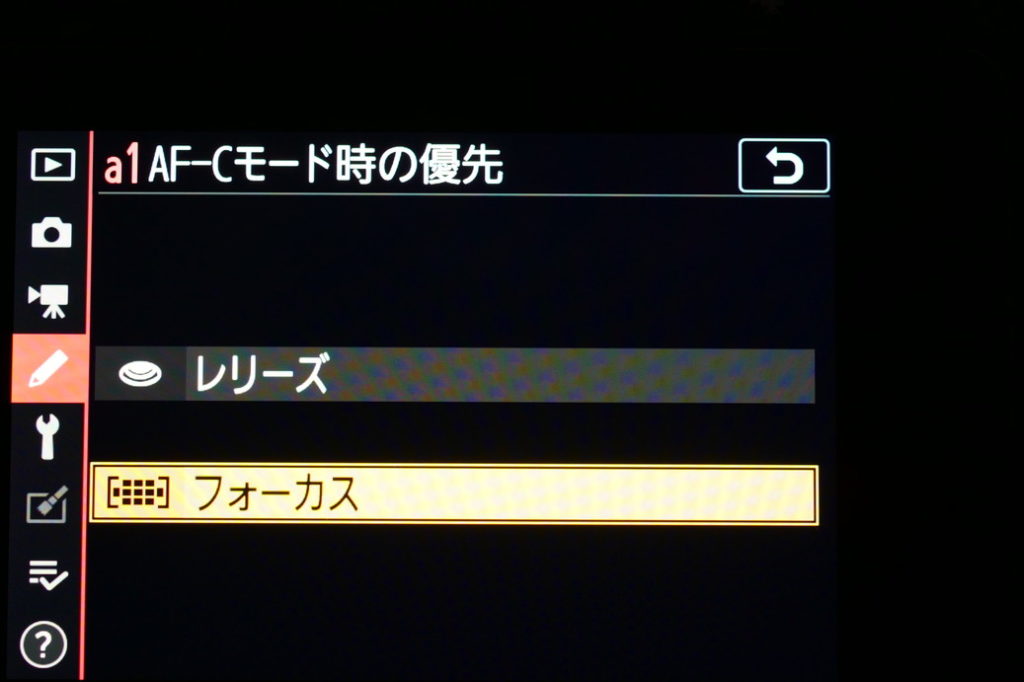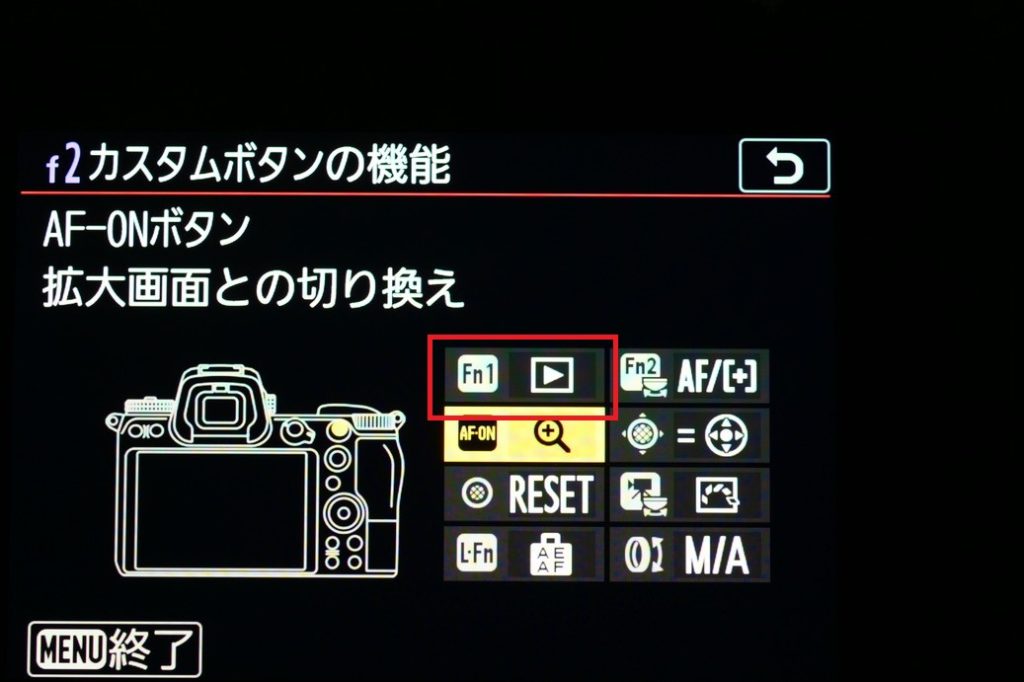このページでは「Nikon Z 7」をより使いやすくするためのカメラ設定をいくつか紹介しています。
Index
更新履歴
- 2018-10-01:ひとまずページを作成し、AFシステムを中心として項目を追加しました。Z 7を使用中に何か気づいたことがあれば追記予定です。
Nikon Z 7をより使いやすくするための設定方法
フォーカスエリアを素早く変更できるようにする
Fn1/2にフォーカスエリア変更ボタンを割り当てる
フォーカスモード/AFエリアを変更するには3つの方法があり…
- メニュー「静止画撮影」から設定変更:最も面倒
- [i]メニューから設定変更:ダイヤル非対応でクイックな操作不可
- カスタムボタンに登録:一眼レフライフな操作性
と言った感じ。もちろん素早く操作できるのは3番目。
そして、この機能をカスタムボタンに設置できる箇所は「Fn1・Fn2」「RECボタン」の3カ所。
機能呼び出し中は前後ダイヤルで設定操作することを考えると、中指で押すことが出来るFn1、もしくは薬指で押すことが出来るFn2が妥当。
RECボタンに設定する場合、人差し指でRECボタンを押しながら親指と中指でコマンドダイヤルを操作する変則的な操作性となるためおススメしません。
フォーカスポイントの循環を許可する
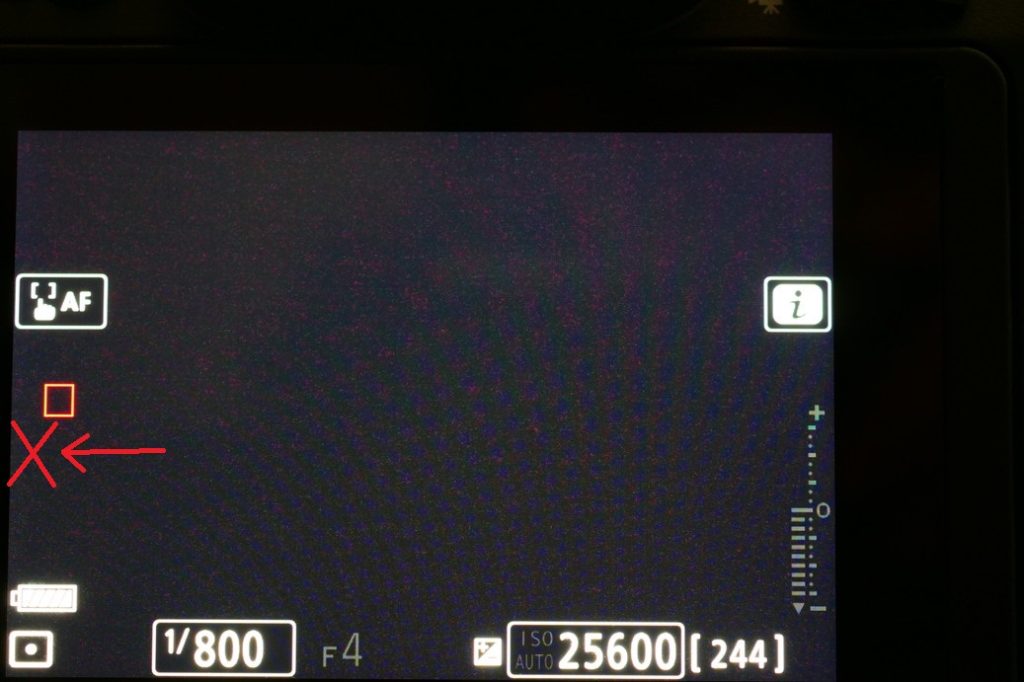
Nikon Z 7の初期設定だとフォーカスエリア端から反対側へ抜けることは出来ません。フレーム端に突き当たってしまいます。
Z 7はフォーカスエリア・測距点が多いカメラなので端から端までフォーカスエリアを移動させるのは面倒くさいですね。そこで「フォーカスエリアの循環」を許可します。
これでフレームの反対側へ移動がとても楽になる。
残念ながらオートエリア時に呼び出す「ロックオンAF」はこれに対応していない。
AF点数を減らす
フォーカスエリアの循環でフレーム反対側への移動が楽になりますが、そもそも論として選択可能な測距点を減らしてしまうことも可能です。
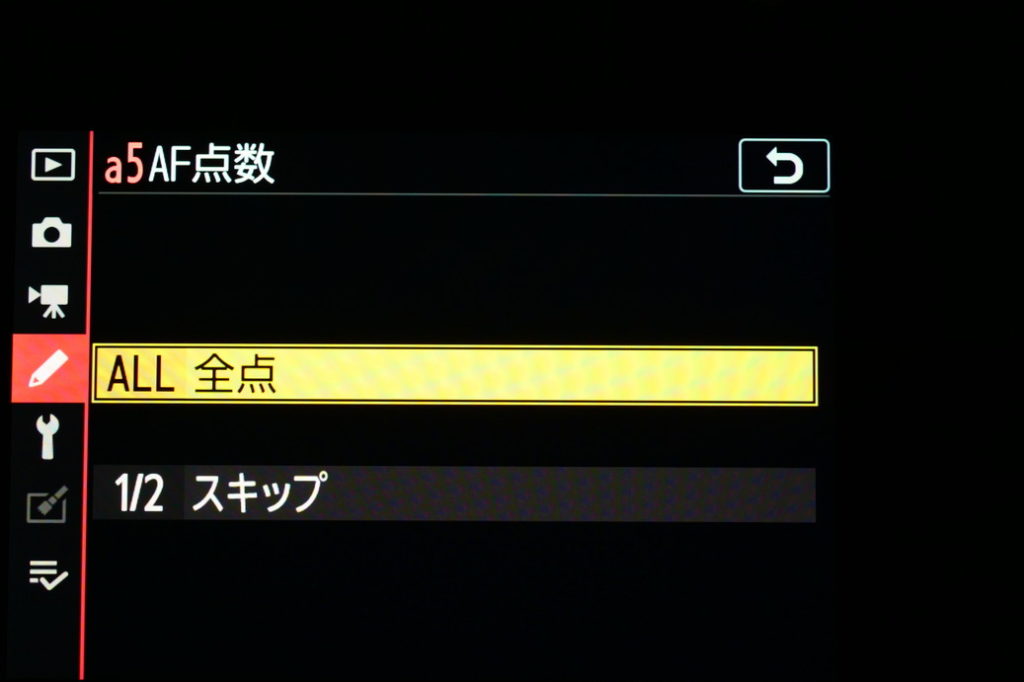
一眼レフで測距点を減らすと明らかに歯抜けとなってしまいますが、測距点が多いZ 7なら特に不便さも無く選択エリアを選らすことが可能です。
選択エリアを減らした場合のフレーム移動距離は以下のようになる。(中央から左側へ1クリック移動した場合)
ワイドフレーム時の移動距離変化を考慮すると、フォーカスフレームの種類ごとに「1/2」となるわけでは無く全測距点「493点」が「246点程度」となっている印象。
ちなみにピンポイントAFはスキップ効果が反映されていないようです。
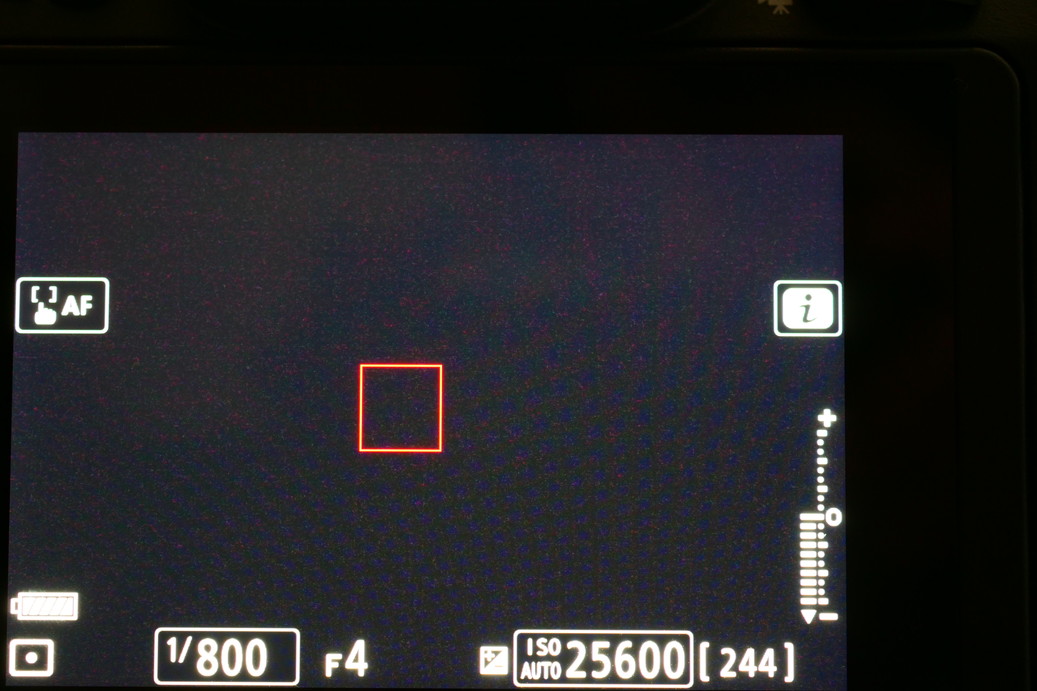
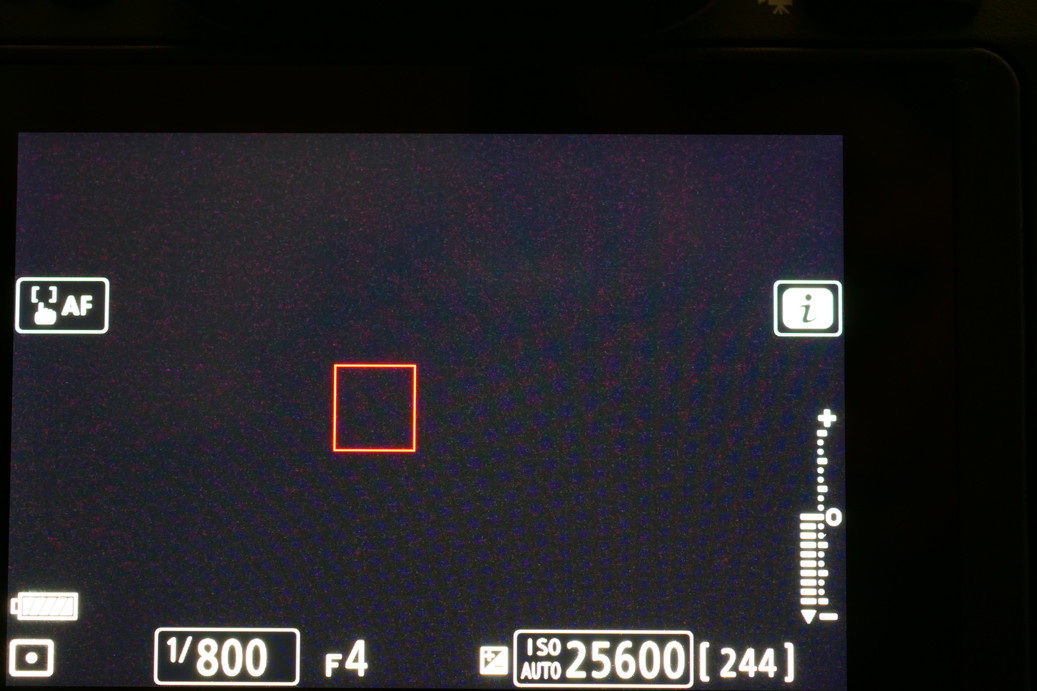
連写・AF作動中にサブセレクターを有効にする
初期設定のままだとAF-CモードではAF作動中にサブセレクターによるフォーカスエリア移動が出来なくなります。
右から左に流れてゆく被写体(例えば電車やモータースポーツなど)を構図固定で1点やワイドSで追いかける場合に不便です。
AF-C動作中や連写中にセレクターによるフレーム移動を可能とする方法は2つ。
- 「親指AF」を利用しシャッター半押し時のAF動作をオフにする
- AF-Cモード時の優先をレリーズからフォーカスに切り替える
AF-Cの挙動を変えずにセレクターを利用したい場合は「1」を選ぶ必要がありますが、親指AFを利用しながらセレクターを操作することは出来ません。(どちらも親指で操作するため)このため、AF-ON機能をカメラ前部のFn1/Fn2に配置する必要があり、非常に特殊なカメラ操作となってしまいます。あまり現実的ではありませんね。
「2」はシャッター半押しAFを利用しつつ、セレクタが有効となります。しかし、「ピントが合わないとレリーズしない」モードとなるため、連写重視の人にとって使い辛いかもしれません。
右手で再生ボタンを利用可能にする
「カメラ左肩に再生ボタンあっても押し辛いよね」と言う人のために、カスタムボタンでに再生ボタンを配置可能です。配置可能なボタンは…
- Fn1/Fn2
- レンズFn
の3カ所。RECボタンやAF-ON、サブセレクタ押し込みには対応していません。
L-Fnボタンがあるレンズは限られているため、Fn1かFn2が無難。
親指AF
一眼レフでお馴染み「シャッターボタンはレリーズ専用」「オートフォーカスは親指で」と言う使い方をしたい人のための設定がZ 7でも可能です。
設定変更は以下2項目を実施。
- AF-ON機能をAF-ONボタンかFn1/Fn2に割り当てる
- 半押しAFレンズ駆動をオフにする
ちなみにオートエリア「ロックオンAF」のロック開始はAF-ON機能を割り当てたボタンとなります。親指AF時はシャッター半押しでロック開始されないので注意。
注意:カスタムボタンの「ピクチャーコントロールは微調整不可
Fnボタンからピクチャーコントロールを呼び出す場合、”押し続けながらダイヤル操作で選択”となるため調整機能を呼び出すことが出来ません。
素早く仕上がり設定を変更するには大変便利ですが、小まめに調整を実施する人ならば[i]メニューにもピクチャーコントロールを登録しておくと良いでしょう。([i]メニュー経由では調整可能)
[i]メニューをカスタマイズする
注意点:操作性がカスタムボタンと違う
- ドライブボタンコマンド
- iメニューコマンド
タッチパネル・カスタマイズに対応した[i]メニューは「ドライブボタン」「ISOボタン」などのように”ボタンを押しおみながらダイヤル操作”ではありません。タッチパネル、もしくはセレクターを使用し、ダイヤル操作は非対応となっています。
このため、ダイヤルを使った設定操作に慣れていると違和感を感じる操作性。[i]メニューには普段使わないような設定項目を配置しておくと良いでしょう。
個人的におススメの機能
- 画質モード/画像サイズ
- 長秒/高感度ノイズ低減
- 手振れ補正
- BKT/多重露光/HDR
- サイレント撮影
- WiFi/Bluetooth通信機能
- ピクチャーコントロール
手振れ補正やサイレント撮影を組み込むことで、手持ち静止画撮影や三脚使用時の利便性・即応性が向上します。
BKT/多重露光/HDRはライブビュー画面で設定値の変更が可能となるため便利。
ピクチャーコントロールは前述したようにボタンカスタマイズでは調整機能を呼び出せないのでコチラにも登録しておくのがおススメ。
WiF/Bluetoothは使う人ならかなり重宝するコマンドのはず。
Nikon Zカメラ購入早見表
サイト案内情報
Facebookで最新情報やカメラ・レンズのレビューを発信しています。
「いいね!」を押すとFacebookの最新情報が届きます。