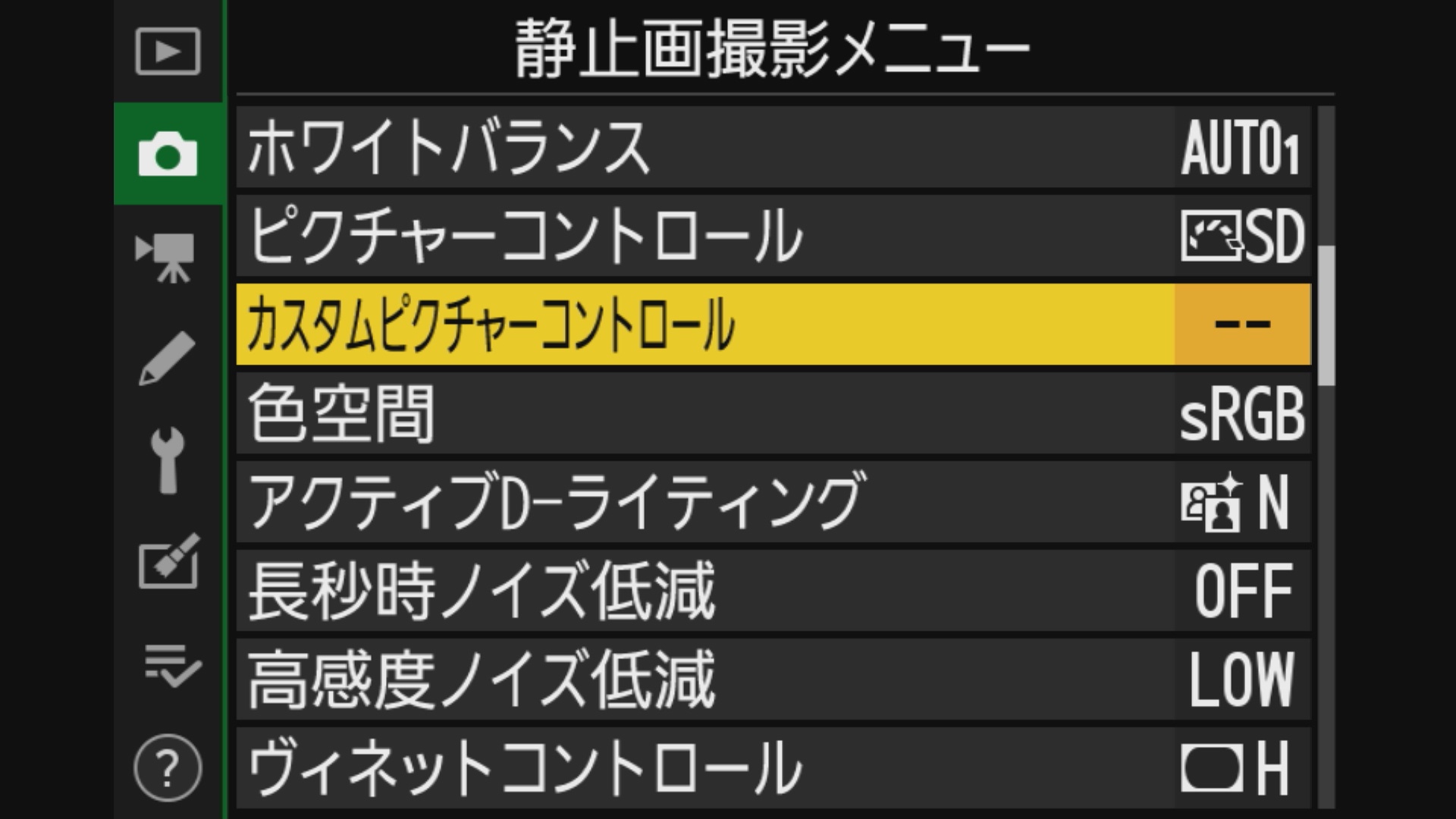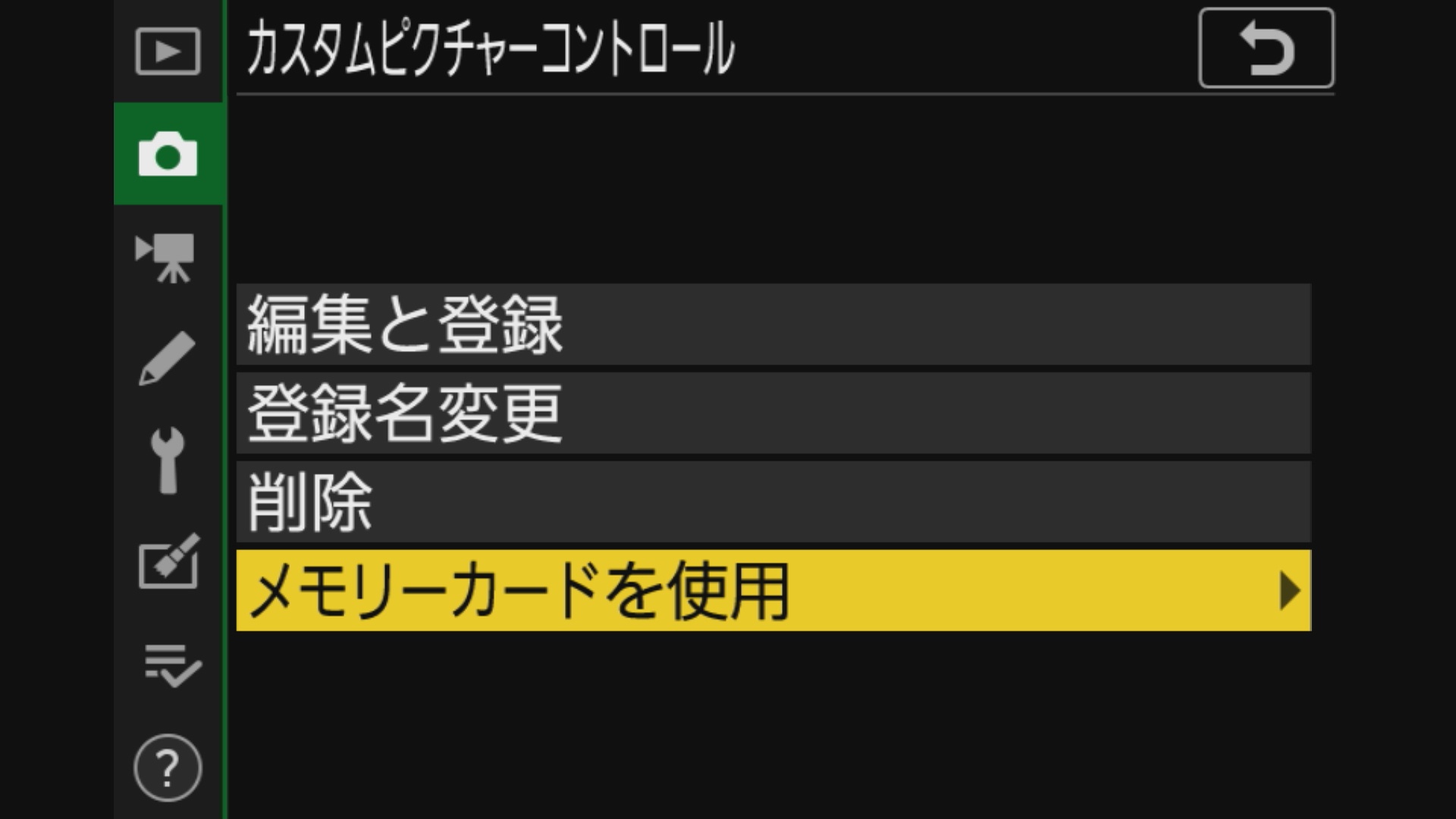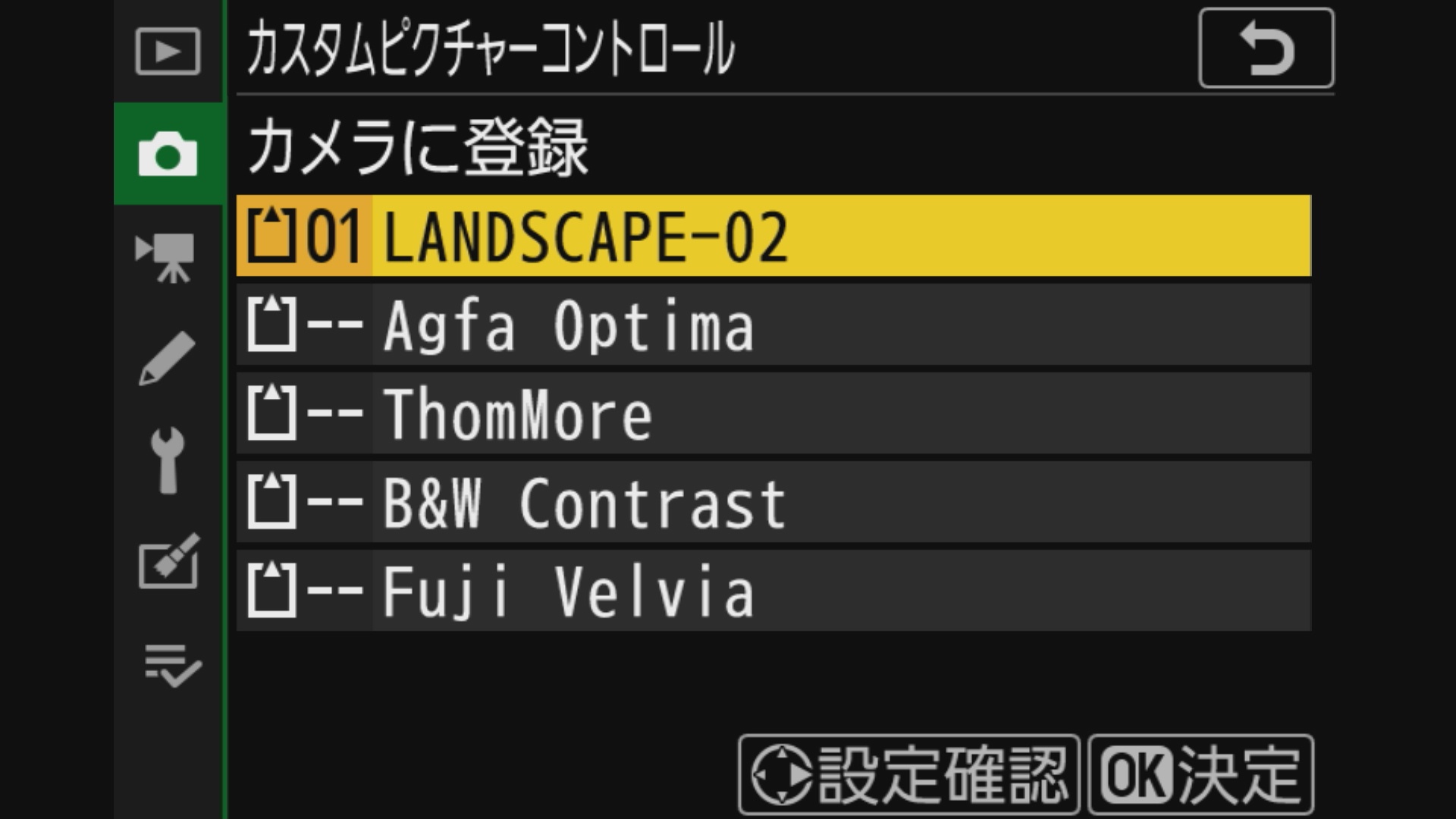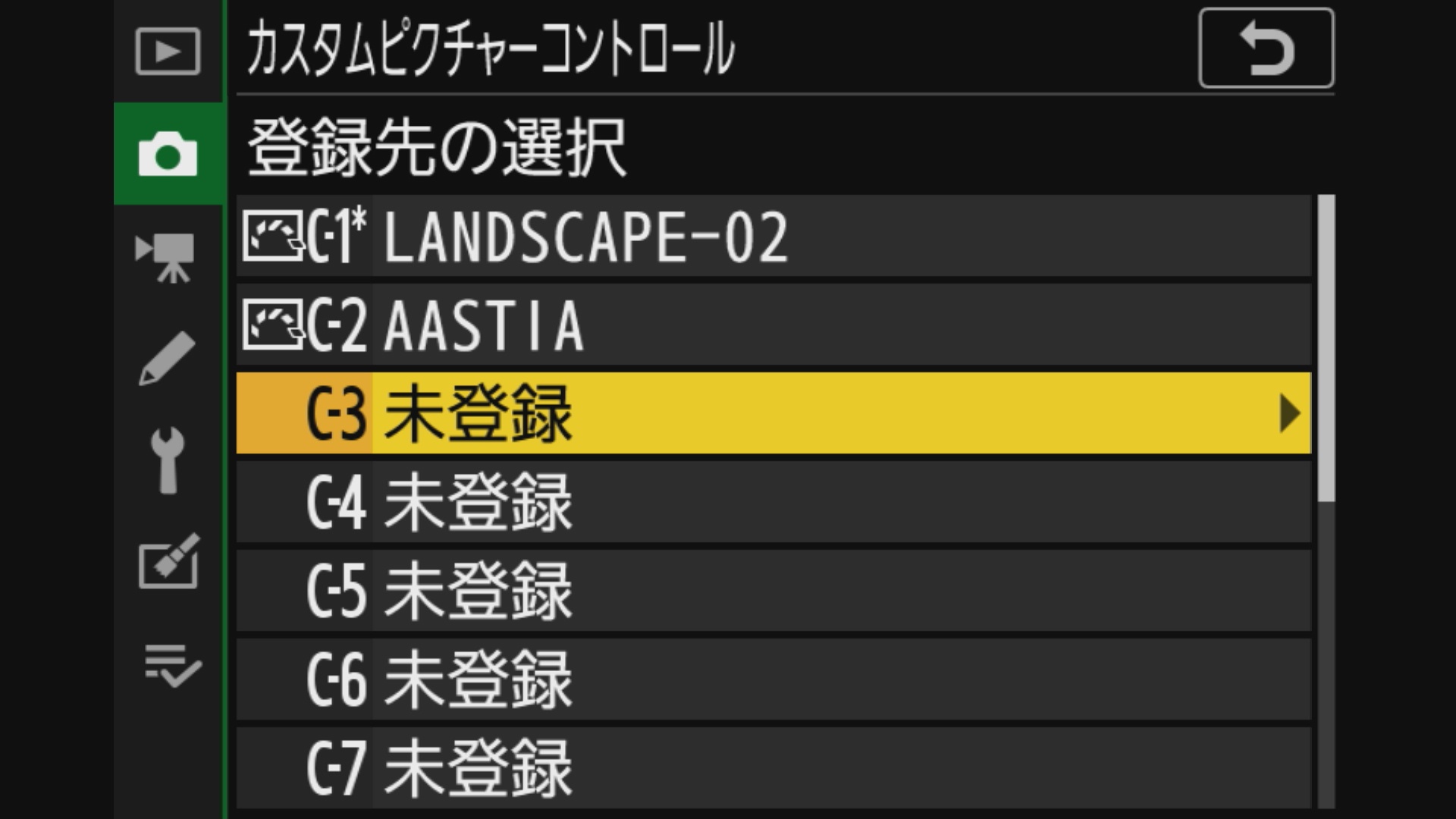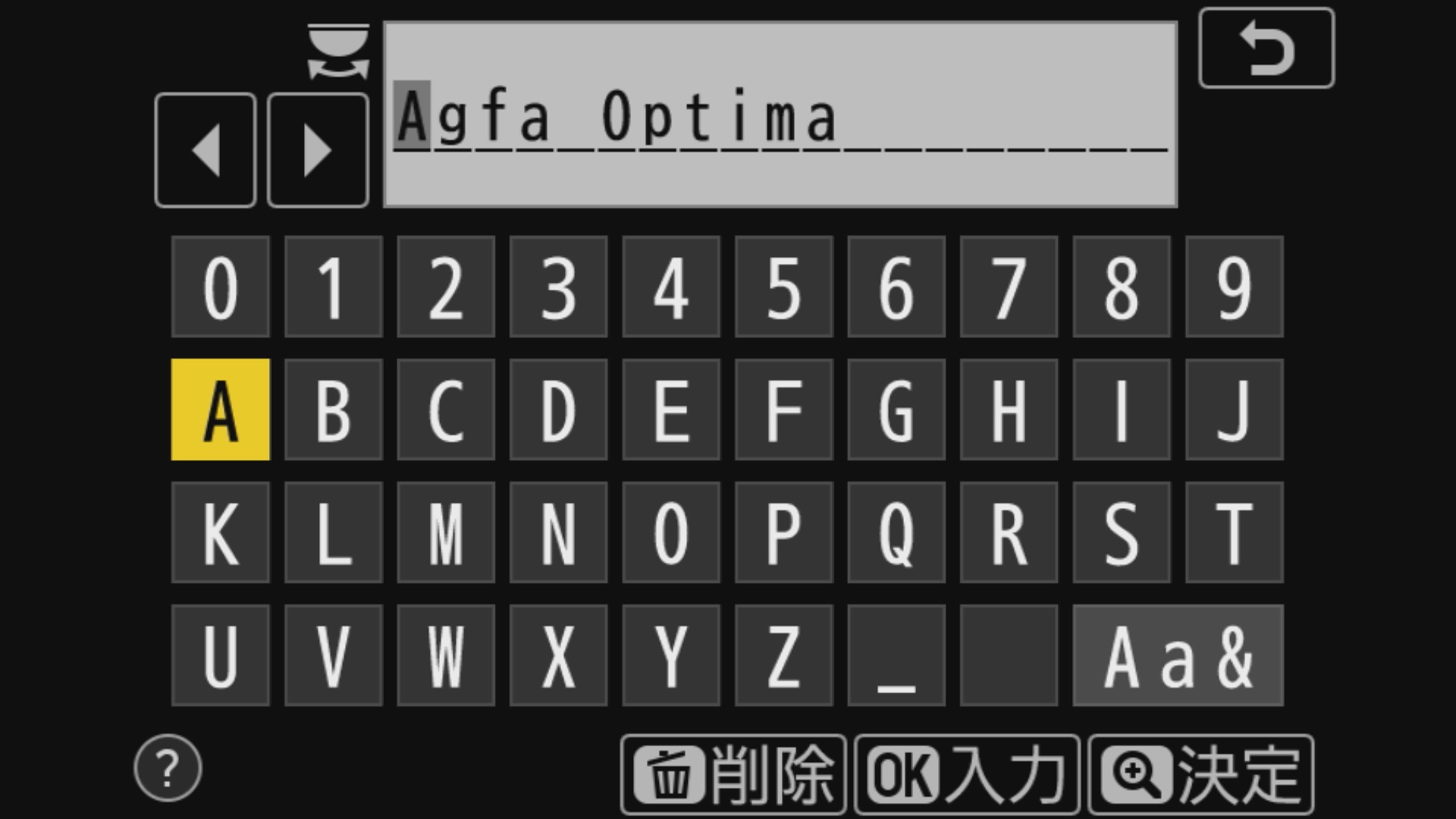フルサイズミラーレス徹底比較で画質設定編を作っていたところ、ニコンZ 7のカスタムピクチャーコントロールが非常に自由度の高いシステムと判明。そして、ネット上で公開されているファイルをZ 7へ取り込むことで簡単にプリセットを取り込むことが出来るではありませんか。
今回はそんなニコンの便利機能と海外のウェブサイトをピックアップ
カスタマイズ性の高いピクチャーコントロール
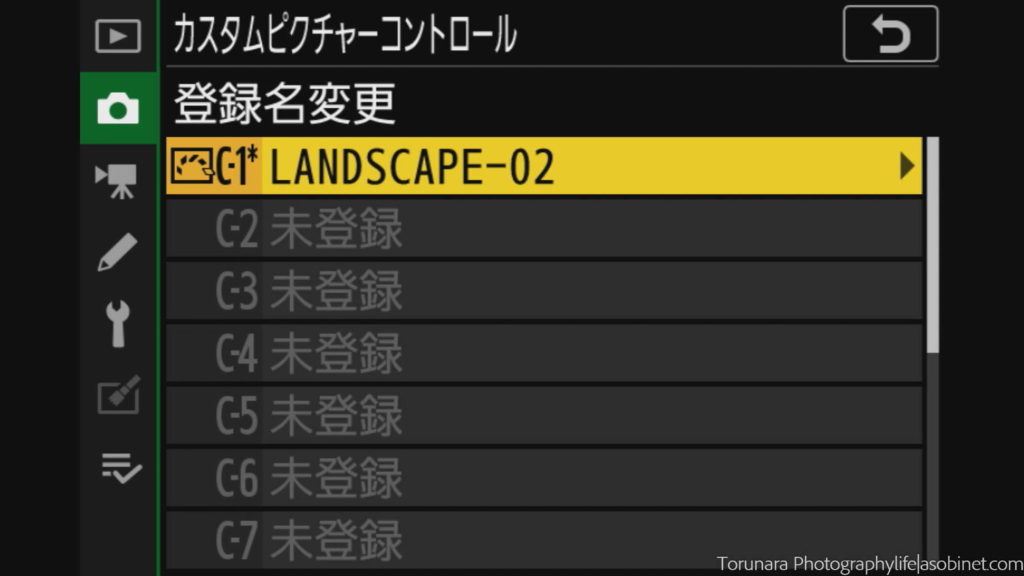
Z 7
ピクチャーコントロールとは撮影時の彩度やコントラスト、シャープネスを決定する「イメージ調整」機能です。他社で言うところのピクチャースタイル(Canon)やクリエイティブスタイル(Sony)、フォトスタイル(LUMIX)に近い。
ニコンZ 7のピクチャーコントロールはプリセットの他に、10枠と豊富なカスタマイズ領域が用意され、自分の好みに合わせたイメージ調整のプリセットを登録することが可能。そして、XQD側にはなんと99枠の予備プリセットを用意することが出来ます。
このXQDカード側に登録したプリセットは「.NP3」形式として出力され、パソコンへ簡単にバックアップとして保存することが出来ます。当然、他のニコン機への移動も簡単。
Nikon Zユーザーでコレを使わない手は無いでしょう。他の人とプロファイルを交換したり、シェアできる面白い機能です。
この機能について色々調べていたところ、辿り着いたのが以下の海外サイト。
Nikon Picture Control Editor
熟練のニコンユーザーであれば知っている人がいるかもしれません。
「Nikon Picture Control Editor」という、海外ウェブサイトです。カスタムピクチャーコントロールをリアルタイムに調整したプリセットをダウンロードできる非常に便利なサイト。
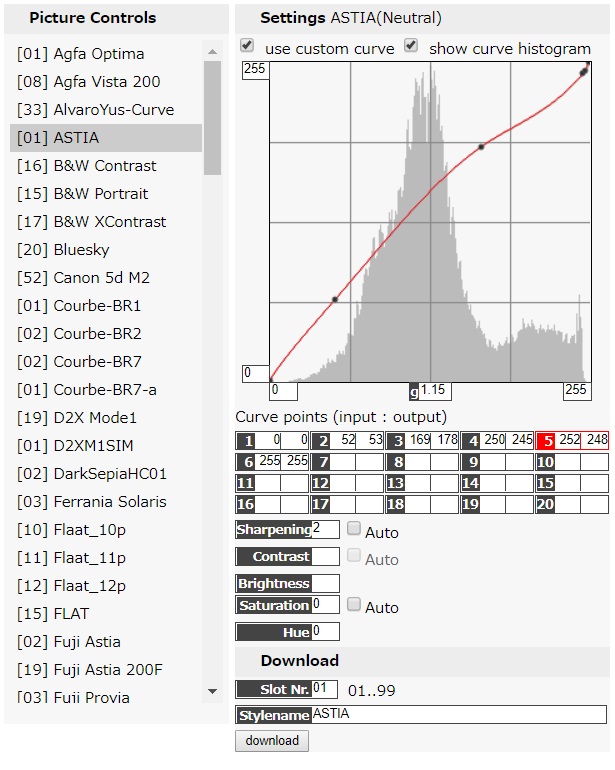
ベースとなるプリセットが多数用意され、そのまま「ダウンロード」することも可能。また、トーンカーブやピクチャーコントロールライクな数値で調整することも出来たりするようです。
実際に数値を調整する場合は、コントロール画面右側に表示される写真で効果を確認することができます。写真は上部に複数用意されているので、自分が想定するシチュエーションに合わせて作例を選ぶのがおススメ。
複数ダウンロードする場合には「Slot Nr.」の数値をずらしながらダウンロードする必要があります(ベースのプリセットをそのままダウンロードする場合は自動的にスロットIDが変更されます)。併せて「Stylename」を分かりやすく変更しておくとカメラ側で認識させる場合に分かりやすい。
ちなみにNPCEで調整したプリセットをurlとして公開も可能。パラメーターを調整した段階で、サイトロゴ横の「Share custom settings」を押すことでパラメーターを記憶したurlが生成されます。
ダウンロードしたプリセットを登録する
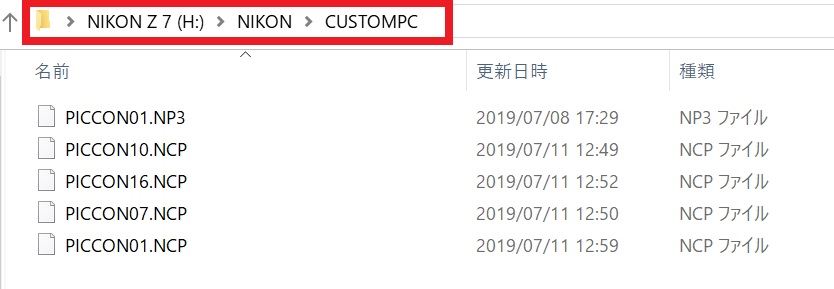
ダウンロードした「NCP」形式のファイルをXQDカード内の「CUSTOMPC」フォルダ内にコピーします。
ファイル形式はZ 7側で生成したプリセットと異なりますが、NCPファイルのままZ 7でも認識するので問題なし。
カメラ側での操作は
- メニューからカスタムピクチャーコントロールを選択
- メモリーカードを使用
- カメラに登録
- 登録したいプリセットを選択
- カメラ側のカスタム枠にセット
- 登録時の名前をセット
以上の6つの操作で完了します。
ちなみにカメラ側へ登録していないプリセットはXQDカード内のみ保存されています。このため、XQDカードを初期化(フォーマット)するとプリセット諸共全て吹き飛ぶので注意。画像のみ削除したい場合はメニューシステムの「再生」項目から「画像削除」で全て消すことが可能です。
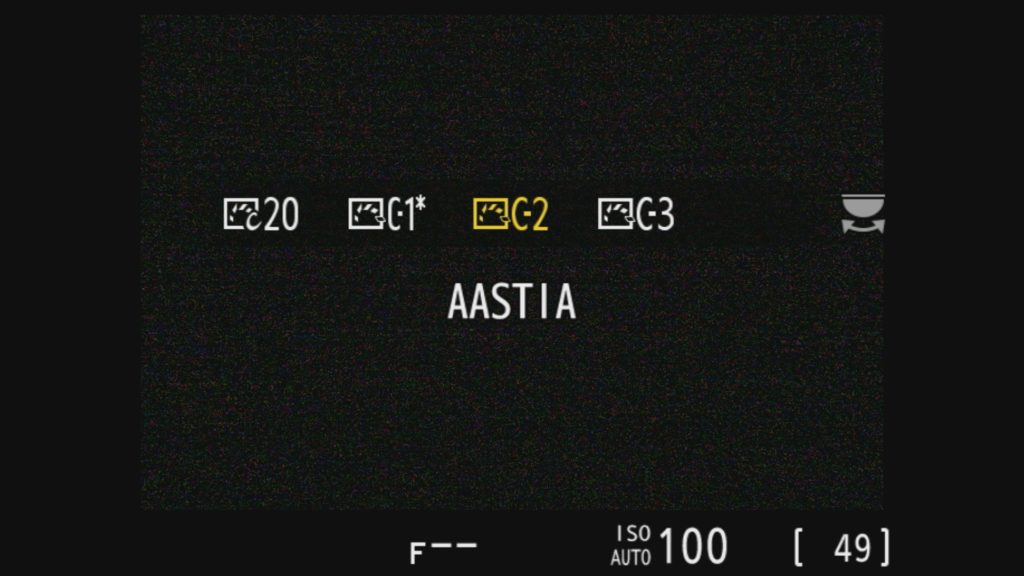
カメラ側に登録後は初期プリセットとCPCの後にカスタマイズ枠として表示されます。
カスタマイズから導入まで非常に簡単なのでおススメのウェブサイト・機能。ニコンのJPEGユーザーならこれを活用しない手は無いでしょう。
実写での感想は後日公開したいと思います。
今回使った機材
サイト案内情報
ニコン関連記事
- ニコン Z8用ファームウェアVer3.01 配信開始
- 見慣れた結果だが低価格で高画質|Nikon Z5II
- 「Z5II」と「EOS R6 Mark II」の外観やスペックの違い
- 焦点工房がコンタックスG→ニコンZ アダプター「SHOTEN GTZ」の販売開始
- ニコンZ8 Ver3.00 「高感度ノイズ処理モード Type B」を従来モードと比較する
- ニコン Z8 最新ファームウェアVer3.00 配信開始
- ニコン ミラーレス・一眼レフ 最大7万円キャッシュバックキャンペーン対象製品早見表【2025夏】
- ニコン「Z6III」「Z5II」「Z50II」「Zf」用の最新ファームウェア配信開始
- ニコン Z50IIレビュー:EXPEED 7で差をつけた“中身重視”の進化
- ニコン Z8 最新ファームウェアVer3.00は7月1日配信開始となる?
Facebookで最新情報やカメラ・レンズのレビューを発信しています。
「いいね!」を押すとFacebookの最新情報が届きます。